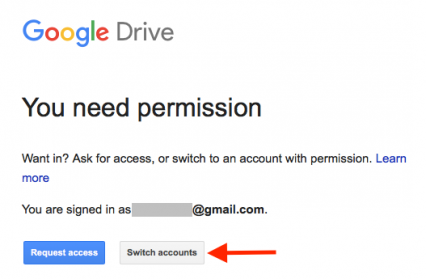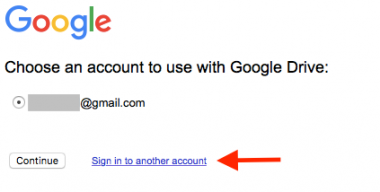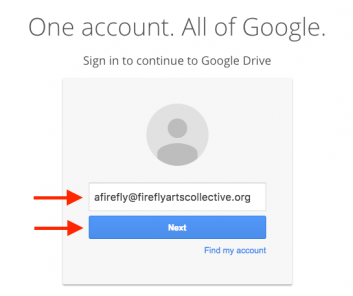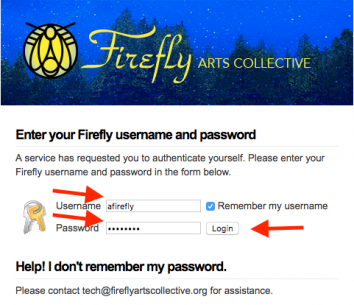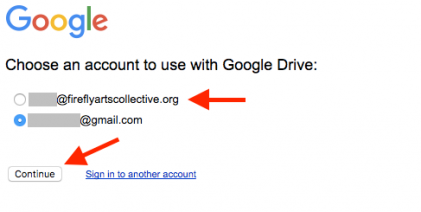Using Firefly Google Drive and Docs
Firefly has its own private version of G Suite (formerly called "Google Apps") to allow us to mange information with all the Google Apps tools you're already familiar with. To use G Suite to Firefly, you must be logged in to your Firefly Account.
Getting to the Firefly Google Drive
Google is not great at dealing with multiple Google accounts, and you're probably already signed in with your personal or work account. This means you may bump into weird Google errors about "Mail is not enabled" or not seeming to have permission to see Firefly documents for which you know you have access. Here are two sure ways to get to the Firefly Google Drive:
1) Go to http://drive.fireflyartscollective.org/ (note that this is "http" not "https" -- that's necessary for this link magic to work, but you'll be redirected to a secure site)
2) Go to your normal Google Drive (https://drive.google.com/) and then switch to your Firefly Account, as described in the next section.
Permission Denied? - Switching to your Firefly Account
You probably use Google Apps, so you're already logged into a personal Gmail account. In this case you might follow a link to a Firefly document and get an error message that you don't have permission. You will need to log into your Firefly Account.
Step 1
Click the "Switch accounts" button.
Step 2
If you're already logged in to your Firefly Account it will appear on this list; select it and click "Continue". If you're not logged in, click "Sign in to another account."
Step 3
Enter your full Firefly email address and click "Next".
Step 4
You will be redirected to another page for authentication. Enter your Firefly Account username (without "@fireflyartscollective.org") and your Firefly Account password. Your Firefly Account password was sent to you when your account was established. If you can't remember your password, contact tech@fireflyartscollective.org to have it reset.
Click "Login". If this is your first time using your Firefly Account, you will be taken to a page where you acknowledge Google's terms of service.
Step 5
Select your Firefly Account from the list and click "Continue".
You are now logged in to your G Suite for Firefly account.
Migrating Data to G Suite for Firefly
Unfortunately, Google does not make it possible to transfer ownership of files from the public Google Docs to a private G Suite version. You can share a public document with a Firefly Account for access, but it will still not be owned by the Firefly Account.
There are two basic ways to copy a file to G Suite for Firefly.
Download and Upload
This process can be done on a folder. It will not preserve revision history. Comments will be preserved.
Uploading a folder requires Google Chrome as your browser.
- Select "Download" for a file or folder you want to migrate.
- From your Firefly Account, click "Settings". Under Settings, click the checkbox for "Covert uploads".
- From your Firefly Account, upload the file or folder. You can do this via the "New" menu, or simply by dragging the file or folder into your browser window.
- Browse through the uploaded file or folder, and rename to remove Microsoft format extensions.
This process must be done on each file, and will not preserve revision history or comments.
- Share with your Firefly Account a file or folder you want to migrate.
- From your Firefly Account, for each file, select "Make a copy".
- From your Firefly Account, remove the original that was shared with you. (This will not delete the original.)
- Rename the copy back to its original name.